linux系统杂项配置
Ubuntu安装后,root用户默认是被锁定了的,不允许登录。首先在终端输入:
$sudo passwd root设置root用户密码,将会显示如下内容:
Password: <--- 输入安装时那个用户的密码
Enter new UNIX password: <--- 新的Root用户密码
Retype new UNIX password: <--- 重复新的Root用户密码
passwd:已成功更新密码
密码设置成功后在终端输入su root或su –l(注:是小写L) root变更为root用户。
允许root用户登录
如果要允许root登录(不推荐),首先按上一步激活root用户,然后在终端输入:gksu /usr/sbin/gdmsetup(或者使用桌面菜单:系统>系统管理>登录窗口),点“安全”选项页,选择“允许本地管理员登录”。
不输入密码直接登录
在论坛上也看见有人抱怨,家中的Ubuntu不能像Windows那样──不用输入密码就能登录。其实同样能做到:
就在上一步的“安全”选项页中,勾选:
“启用自动登录”,“用户”选择(如:“me”);
注意:公共用的计算机千万不能这么设置!
SSH登录远程服务器
如果远程服务器只允许root用户SSH到服务器时,在Ubuntu下,必须“su 到root”用户才能登录成功(具体是看服务器端的配置)。
首先,复制密钥到“/root/.ssh/”目录,
me@tipfoo:~$ su
Password:
root@tipfoo:/home/me# chmod 600 -R /root/.ssh/
root@tipfoo:/home/me# ssh -p 27482 11.22.33.44
Enter passphrase for key /root/.ssh/id_rsa:
Last login: Thu Jun 21 14:29:00 2007 from 11.22.33.45
Ubuntu9.10设置默认root用户登录
9.04之前版本修改/etc/gdm/gdm.conf文件,但9.10没有这个文件,文件名改为custom.conf。在终端输入:sudo gedit /etc/gdm/custom.conf打开文件,有五项内容,将前两项等号后的“false”改为“true”,下面两项等号后的用户名改为“root”,最后一项不管,保存之后reboot即可。
Ubuntu9.10和Win7双系统恢复Grub引导
假设Ubuntu的安装分区是/dev/sdc3,/boot分区是/dev/sdc2。使用LiveCD启动计算机,打开“应用程序”-》“附件”-》“终端”,输入下面的命令,以root身份登录,并执行下面的操作:
sudo –i 使用root账号
mount /dev/sdc3 /mnt 将Ubuntu的根目录全部挂载到/mnt
mount /dev/sdc2 /mnt/boot 若/boot没单独分区,这步跳过
grub-install --root-directory=/mnt/ /dev/sdc
如果你没有'grub.cfg'文件,请重新创建,内容如下:
mount --bind /proc /mnt/proc
mount --bind /dev /mnt/dev
mount --bind /sys /mnt/sys
切换根目录到/mnt,即要恢复的Ubuntu系统根目录:
chroot /mnt
恢复grub:
update-grub
卸载目录,若没挂载,跳过:
umount /mnt/sys
umount /mnt/dev
umount /mnt/proc
exit
重启即可进入Ubuntu了,若Grub2启动菜单没有Win7,进入Ubuntu后在终端输入update-grub即可。
安装、配置、启动NFS服务
执行以下命令安装NFS服务,安装后即会自动运行:
$sudo apt-get install nfs-kernel-server portmap
它的配置文件为/etc/exports,在里面增加以下内容,以后将通过网络文件系统访问/work/nfs_root目录。
/work/nfs_root *(rw,sync,no_root_squash)
修改完毕之后,执行以下命令重启NFS服务:
$sudo /etc/init.d/nfs-kernel-server restart
arm开发板与宿主机通过NFS实现共享文件
宿主机按照上一步搭建好NFS服务器系统之后,连接好网线,在开发板的终端输入以下命令(假定服务器的IP 地址为192.168.1.111):
#mount –t nfs –o nolock 192.168.1.111:/work/nfs_root /mnt
挂接成功,就可以进入/mnt 目录对宿主机的/work/nfs_root目录进行操作了。
取消挂载命令如下:
#umount /mnt
有关网络的命令
查看网络接口状态:$ifconfig
修改以太网卡IP地址:$ifconfig eth0 192.168.1.111
判断与192.168.1.230网络是否连通(ping命令是向指定IP地址发送特殊数据包):
$ping 192.168.1.230 按Ctrl C组合键停止命令
$ping –c 3 192.168.1.230 发送指定数量的数据包后停止,并报告结果启动网络连接:ifup 例:ifup eth0 关闭以太网卡网络连接
关闭网络连接:ifdown 例:ifdown eth0 启动以太网卡网络连接
Liunx C语言终端字符输出控制
例:printf("\033[47;31mhello world\033[5m");
47是字背景颜色, 31是字体的颜色, hello world是字符串。后面的\033[5m是控制码。
字颜色代码:30~39
30: 黑 31: 红 32: 绿 33: 黄 34: 蓝 35: 紫 36: 深绿 37: 白色
字背景颜色代码: 40~49
40: 黑 41: 红 42: 绿 43: 黄 44: 蓝 45: 紫 46: 深绿 47: 白色
ANSI控制码:
\033[0m关闭所有属性 \033[1m设置高亮度 \033[4m下划线 \033[5m闪烁
\033[7m反显 \033[8m消隐 \033[s保存光标位置 \033[u恢复光标位置
\033[30m~\033[37m设置前景色 \033[40m~\033[47m设置背景色
\033[nA光标上移n行 \033[nB光标下移n行 \033[?25l隐藏光标
\033[nC光标右移n行 \033[nD光标左移n行 \033[?25h显示光标
\033[y;xH设置光标位置 \033[2J清屏 \033[K清除从光标到行尾的内容
利用字符终端控制,在某些时候就可以实现动态的输出。
Fedora12启用root用户自动登录
首先以用户账号进入终端,允许root账号登陆:
$ su
$ vi /etc/pam.d/gdm
加#注释其中的一行 auth required pam_succeed_if.souser != root quiet
:wq保存并退出。
$ vi /etc/pam.d/gdm-passwaord
加#注释其中的一行 auth required pam_succeed_if.souser != root quiet
:wq保存并退出。
这样就可以使用root进行GUI登陆了。
还可以修改/etc/gdm/custom.conf文件,增加下面几行,启用root自动登陆
[daemon]
AutomaticLoginEnable=true
AutomaticLogin=user_name
Windows/Linux文件共享samba配置
环境:Win7旗舰版32位系统
WMware7.1.2
Fedora12
安装samba:
#yum install samba
创建共享目录:
mkdir /home/share 新建共享文件夹
chmod 777 /home/share 设置权限
备份并编辑smb.conf允许网络用户访问:
#cp /etc/samba/smb.conf /etc/samba/smb.conf_backup
#gedit /etc/samba/smb.conf
在smb.conf文件中找到[global]修改workgroup
workgroup = “Windows系统工作组名”
将下列几行新增到文件的最后面,假设允许访问的用户为:testshare。而文件夹的共享名为/home/share
代码:
[Share]
comment = Shared Folder with username and password
path = /home/share
public = yes
writeable = yes
valid users = testshare
available = yes
browseable = yes
保存smb.conf文件
添加testshare这个网络访问帐户。
#useradd testshare
要注意,上面只是增加了testshare这个用户,却没有给用户赋予本机登录密码。所以这个用户将只能从远程访问,不能从本机登录。而且samba的登录密码可以和本机登录密码不一样。
#smbpasswd -a testshare
然后输入要设置的密码
#gedit /etc/samba/smbusers
在文件内加入下面这一行并保存
testshare= "network username"
重启smb服务
#service smbd restart
关闭Fedora防火墙
在Windows下输入Fedora的IP
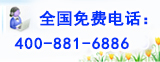
 您现在的位置:
您现在的位置: